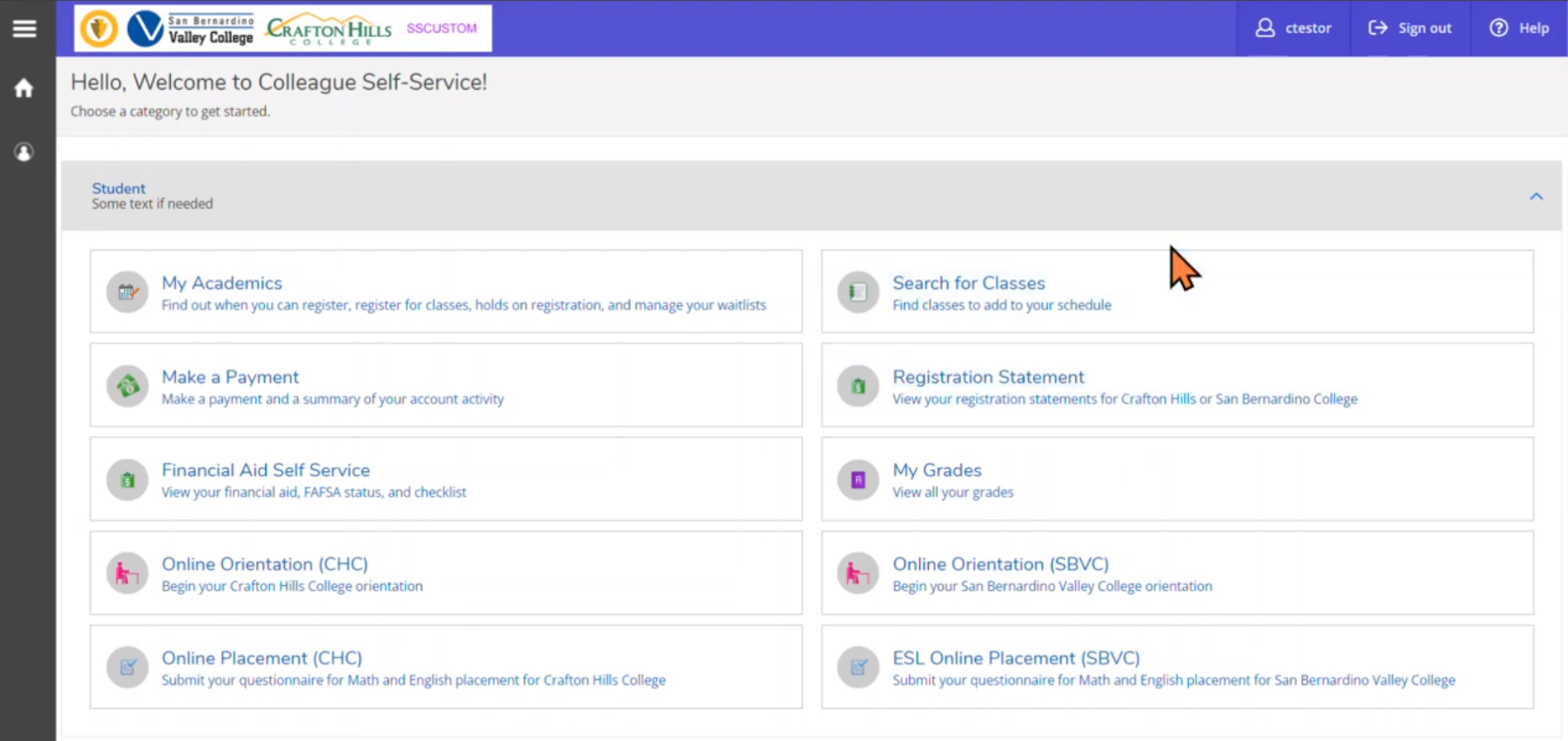Acentos (Accents in Spanish)
Mac: Typing Accents
| á | Option + e , a | Á | Option + e , A |
| é | Option + e , e | É | Option + e , E |
| í | Option + e , i | Í | Option + e , I |
| ó | Option + e , o | Ó | Option + e , O |
| ú | Option + e , u | Ú | Option + e , U |
| ü | Option + u , u | ||
| ñ | Option + n , n | Ñ | Option + n , N |
| ¡ | Option + 1 | ¿ | Option + Shift + ? (Press the 3 keys together) |
Most of these formulas represent two step operations. To type an á, for example, first press the Option key and hold it down while you press the key for the letter e, and then release both keys together. Now press the key for the letter a (or whatever lower or upper case vowel you need to accent). This procedure will work for most Mac applications and also on web exercises.
PC: Typing accents in Microsoft Word:
| á | Ctrl + (apostrophe) , a | Á | Ctrl + (apostrophe) , A |
| é | Ctrl + (apostrophe) , e | É | Ctrl + (apostrophe) , E |
| í | Ctrl + (apostrophe) , i | Í | Ctrl + (apostrophe) , I |
| ó | Ctrl + (apostrophe) , o | Ó | Ctrl + (apostrophe) , O |
| ú | Ctrl + (apostrophe) , u | Ú | Ctrl + (apostrophe) , U |
| ü | Ctrl + Shift + (colon) , u | ||
| ñ | Ctrl + Shift + ~ (tilde) , n | Ñ | Ctrl + Shift + ~ (tilde) , N |
| ¡ | Alt + Ctrl + Shift + ! (Press the 4 keys together) |
¿ | Alt + Ctrl + Shift + ? (Press the 4 keys together) |
Most of these formulas represent two step operations. To type an á, for example, first press the Control key and hold it down while you press the key for the apostrophe, and then release both keys together. Now press the key for the letter a (or whatever lower or upper case vowel you need to accent). This will not work on web exercises.
TO TYPE ACCENTS ON WINDOWS APPLICATIONS
(courtesy of Arash, Spanish 2, Spring 1998):
The easiest way to do accents in Windows is to install Character Map (if it has not already been done). Once you have installed, run Character Map from the start menu, i.e. click on the Start button then Programs>Accessories>Character Map.
Once you have Character Map open, find the font you are using (but if you don't know which font you are using, just select the one called "system" and you should be fine). Now what you'll seen in Character Map is ... well, a map of all the characters your font has. If you click once on a character, you'll see something like Alt-XXXX (each X being some number) in the lower right-hand corner of the Character Map window. If you double-click a character, it will appear in the upper right hand corner of the Character Map screen in a field labeled "Characters to Copy:". You can cut & paste whatever character(s) you see in that field into your document.
An alternative to this is to input the characters directly into whatever document it is you are typing. You do this by using the Alt-XXXX code mentioned in the above paragraph. For example, if you wanted to type the word mañana, this is what you would do: First activate the "number lock" on the numerical key pad of your keyboard and then type m - a - Hold down the Alt key (next to your space bar) while typing the sequence 0241 and then release the Alt key - a - n - a.
Now for those of you who don't have Character Map or for some reason can't install it on your computer, here is a list of all the Alt-XXXX's you'll have to worry about in this class:
Windows Commands:
| Letter | Alt-XXXX | Alt-XXX | Letter | Alt-XXXX | Alt-XXX |
| á | Alt-0225 | Alt-160 | Á | Alt-0193 | - |
| é | Alt-0233 | Alt-130 | É | Alt-0201 | Alt-144 |
| í | Alt-0237 | Alt-161 | Í | Alt-0205 | - |
| ó | Alt-0243 | Alt-162 | Ó | Alt-0211 | - |
| ú | Alt-0250 | Alt-163 | Ú | Alt-0218 | - |
| ü | Alt-0252 | Alt-129 | |||
| ñ | Alt-0241 | Alt-164 | Ñ | Alt-0209 | Alt-165 |
| ¡ | Alt-0161 | Alt-173 | ¿ | Alt-0191> | Alt-168 |
*NOTE FOR THOSE WHO WISH TO USE THIS FOR EMAIL*
This will NOT work if you send or receive your email through a telnet account. It
will only work in the Windows environment (what you see in your telnet window is not
actually local to your computer). Therefore you can use these special characters in
most Windows applications (i.e. MSWord, Excel, Netscape, Internet Explorer, Eudora,
etc...).
TO TYPE ACCENTS ON THE WEB ON A PC:
Two possible strategies:
Strategy 1:
With the web page requiring accents open, launch a word processing program (like
Microsoft Word) and type a word or sentence using the instructions for interrogation
marks and accents mentioned earlier. Then highlight the word or sentence and copy
it by using the Windows Copy command (Ctrl + c). Then return to the web exercise and
paste the sentence in the text box using the Paste command (Ctrl + v). The interrogation
marks and accents should appear in the box.
Strategy 2:
Enter a word or sentence into the text box using the Alt-XXXX system above or the
HTML code below:
| á | á | Á | Á |
| é | é | É | É |
| í | í | Í | Í |
| ó | ó | Ó | Ó |
| ú | ú | Ú | Ú |
| ü | ü | ||
| ñ | ñ | Ñ | Ñ |
| ¡ | ¡ | ¿ | ¿ |
THIS HTML CODE WILL ALSO WORK WHEN YOU SUBMIT ANSWERS ON A MAC, OF COURSE.
SUMMARY CHART
| Letter | MAC | MS WORD on PC | WINDOWS Alt-XXXX |
WINDOWS Alt-XXX |
HTML |
| á | Option + e, a | Ctrl + '(apostrophe), a | Alt-0225 | Alt-160 | á |
| Á | Option + e , A | Ctrl + '(apostrophe) , A | >Alt-0193 | -> | Á |
| é | Option + e , e | Ctrl + '(apostrophe) , e | Alt-0233 | Alt-130 | é |
| É | Option + e , E | Ctrl + '(apostrophe) , E | Alt-0201 | >Alt-144 | É |
| í | Option + e , i | Ctrl + '(apostrophe) , i | Alt-0237 | Alt-161 | í |
| Í | Option + e , I | Ctrl + '(apostrophe) , I | Alt-0205 | - | Í |
| ó | Option + e , o | Ctrl + '(apostrophe) , o | Alt-0243 | Alt-162 | ó |
| Ó | Option + e , O | Ctrl + '(apostrophe) , O | Alt-0211 | - | Ó |
| ú | Option + e , u | Ctrl + '(apostrophe) , u | Alt-0250 | >Alt-163 | ú |
| Ú | Option + e , U | Ctrl + '(apostrophe) , U | Alt-0218 | - | Ú |
| ü | Option + u , u | Ctrl + :(colon) , u | Alt-0252 | Alt-129 | ü |
| ñ | Option + n , n | Ctrl + Shift + ~ (tilde) , n > | Alt-0241 | Alt-164 | ñ |
| Ñ | Option + n , N | Ctrl + Shift + ~ (tilde) , N | Alt-0209 | >Alt-165 > | Ñ |
| ¡ | Option + 1 > | >Alt + Ctrl + Shift + ! (Press the 4 keys together) |
>Alt-0161> | >Alt-173 > | ¡ |
| ¿ | Option + Shift + ? (Press the 3 keys together) |
Alt + Ctrl + Shift + ? (Press the 4 keys together) |
Alt-0191 | Alt-168 | ¿ |