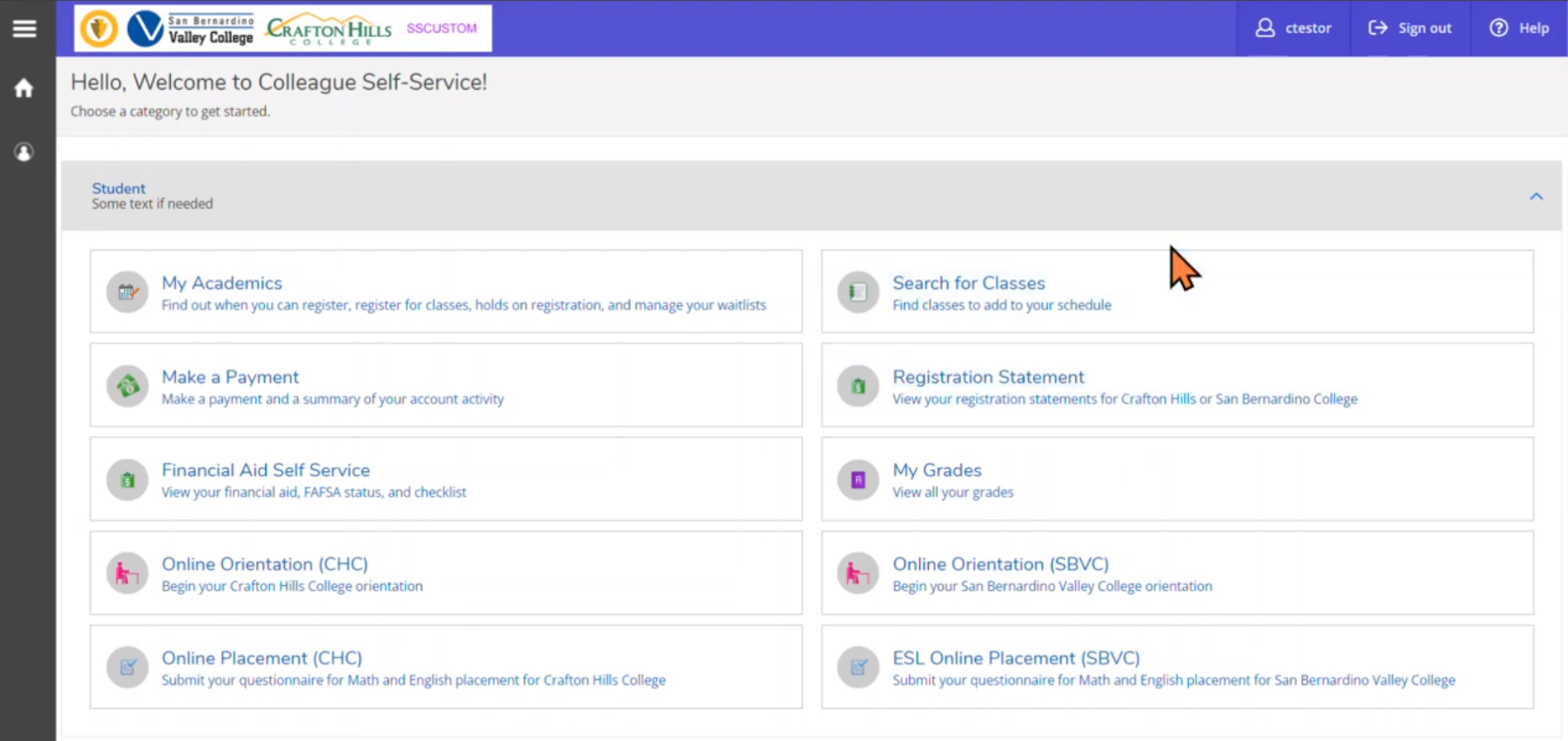PPR FAQ
PPR Frequently Asked Questions:
1. How do I access the PPR Web Tool?
- You can access the PPR Web Tool by visiting the Crafton Hills website and clicking on the blue “Logins” button on the top right of the screen.
- After this, select the “Program Review” option from the dropdown menu.
- When you are directed to enter your username and password, enter your Crafton network username (the first part of your Crafton email address) and use your network password (same that you use for logging into your email).
2. How do I create/copy a plan?
- After logging in, you will find a list of plans that correspond to your specific area. Click on the PPR unit that you wish to submit a plan for.
- Select the “Create Annual Plan or Program Review by Copy”.
- Afterwards, you will be asked to select a plan to copy from. Select your most recent
plan and click the “Yes” button to copy the plan.
3. Where do I find information on what I need to complete for this year’s PPR? Where can I access resources for PPR?
- PPR Resources can be found in the Resources tab of the PPR page. The Resources page includes information on schedules for each department (whether the department has to complete a full program review, an annual plan, or a Student Learning Outcome update), timeline, and examples of exemplary program reviews that you can look to for guidance when creating your program review along with other resources.
- If your unit is scheduled for an SLO plan for this year:
- With regards to the PPR Webtool, all you need to do is create a copy of your previous
year's plan and submit it. The goal for your unit for this year is to update the SLO
Cloud. Updating the cloud consists of a few different steps:
- Make sure that the outcome statements in the SLO Cloud are accurate (if you have changed your SLOs or SAOs, you will want to make sure these are reflected in the Cloud.
- Make sure that each class or area has a proposed action completed in the Cloud.
- Make sure that each class or area has outcomes data entered for the past two years.
- With regards to the PPR Webtool, all you need to do is create a copy of your previous
year's plan and submit it. The goal for your unit for this year is to update the SLO
Cloud. Updating the cloud consists of a few different steps:
- If your unit is scheduled for an annual plan this year:
- With regards to the PPR webtool, you will need to update question #4 (Progress on Outcomes) and question #10 (Four-Year Action Plan - updating the goals/objectives/activities/resource requests associated with it).
- In addition to updating these elements, you will want to make sure that the data in the SLO Cloud is up to date (following steps 1-3 in the SLO Cloud section above).
- If your unit is scheduled for a four-year planning and program review plan this year:
- Create your plan from a copy of the previous year's plan (it copes over Question #9 which you will need to update).
- Go through questions 1 through 10, updating all of the items along the way.
- In addition to updating these elements, you will want to make sure that the data in the SLO Cloud is up to date (following steps 1-3 in the SLO Cloud section above).
4. How do I edit my plan?
- When you are logged into the PPR webtool, select the plan that you want to modify.
- You should see a link to “Edit Plan” – click on this link.
- Afterwards, you have to click on the button “Lock the Plan so only I can Edit the Plan”. By doing this, you are locking the plan so that only you can edit it.
- If you are planning on modifying the actual text of the plan (not adding or reporting on a goal, objective, resource request or attaching supporting documentation) you will need to click on “Edit texts for plan”. If you are wanting to edit goals, objectives, resource requests, or to attach supporting documentation, please refer to the next section of this FAQ.
- After you make changes to the text of the plan, make sure to click on the “Save” button that is located on the top left/bottom left of the page.
- After you are finished editing the plan, make sure to save your changes and unlock the plan. This is important if you are working with another individual to edit the plan. If someone else has been modifying your plan, they may have forgotten to unlock it. If this is the case, please click on “Unlock the plan so others can edit”.
5. How do I enter goals/objectives?
- The process to edit goals, objectives, or resource requests differs from adding text to the rest of the plan.
- To edit the progress reports on goals, objectives, or resource requests identified
in a previous plan (Section #9):
- After logging into the PPR webtool, find the plan that you want to edit and click “Edit Plan”
- After clicking on edit plan, click on “Edit Progress Report goals/objectives/resource requests/actions/activities for plan (Question #9)”
- Click on the specific objectives, resource requests, or actions/activities to enter the updates for each area as needed.
- Make sure to click the “Save button” on the bottom left of the screen of each objective, resource request, or action/activity you work on.
- To edit your program’s goals, objectives, or resource requests (Section #10):
- After logging into the PPR webtool, find the plan that you want to edit and click “Edit Plan”
- After clicking on edit plan, click on “Edit goals/objectives/resource requests/actions/activities for plan (Question #10)”
- The goals, objectives, resource requests, and action/activities should be there from your prior year’s plan (if you made a copy of your program review). You can reorder each of the items by clicking on the up or down arrows as needed. To eliminate any items, you can click on the “x” button. Additionally, to add a goal, objective, resource request, or action/activity, click on the “+” button.
- Make sure to click the “Save button” on the bottom left of the screen of each objective, resource request, or action/activity you work on.
6. Where can I access the data needed to complete my PPR?
- There are links to the different PPR dashboards which contain data for each area within the PPR webtool itself. You can also find links to these dashboards by visiting the Office of Institutional Effectiveness, Research & Planning page and clicking on the link to the “Dashboards” tab. A link is provided here for your convenience.
7. How do I access my learning outcomes data?
- In order to access your learning outcomes data, you will need to login to the SLO Cloud. Visit the Crafton Hills website and click on the blue “Logins” button on the top right of the screen.
- After this, select the “SLO Cloud” option from the dropdown menu.
- When you are directed to enter your username and password, enter your Crafton network username (the first part of your Crafton email address) and use your network password (same that you use for logging into your email).
- After entering the cloud, you can select a term from the dropdown menu (unless you are looking for SAOs which require you to select “SAO Submission” tab at the top of the screen.
- Select your department, discipline, course, and section.
- If SLOs have been entered for that specific section during the term selected, the data associated with those SLOs and their associated proposed actions will appear on the screen for you to review.
8. To what extent should student learning/service area outcomes inform the basis for the PPR plans and objectives?
- The use of Student Learning Outcomes (SLOs) and Service Area Outcomes (SAOs) are vital components to the program review and planning process. These outcomes represent the learning goals that we strive for in serving our students. Each department and area have been working on integrating activities to help students meet these outcomes. By integrating data on student learning outcomes and service area outcomes into our planning and program review plans, we are able to assess our own progress in effectively serving our students and consider what areas we can revise to be more effective. This, in turn, helps us revise our current PPR goals and objectives as well as consider new PPR goals and objectives that we can work towards implementing.